Плагин adblock для браузера Microsoft Edge. Блокировка рекламы в Edge: несколько способов Расширения для microsoft edge adblock
Медленно, но уверенно штатный браузер Windows 10 Microsoft Edge догоняет своих конкурентов на рынке. Крупное обновление для самой актуальной операционной системы от Microsoft Anniversary Update сделало Microsoft Edge – пусть ненамного, тем не менее прогресс налицо. Самое приметное новшество – поддержка штатным браузером Windows 10 расширений. Уже длительное время участники программы Windows Insider в тестовых сборках Windows 10 могут исследовать то немногое (пока что) число расширений, которые доступны в магазине Windows Store. Теперь их могут исследовать и простые пользователи. Это как расширения, разработанные специально для Microsoft Edge той же компанией Microsoft, так и адаптированные под него популярные расширения, длительное время представленные в магазинах контента для других браузеров. В числе последних – известнейшие блокировщики рекламы AdBlock и Adblock Plus. На данный момент это пока что единственные расширения для блокировки рекламы внутри Microsoft Edge. О них подробнее будем говорить ниже.
1. Расширения AdBlock и Adblock Plus
AdBlock и Adblock Plus – это браузерные расширения, блокирующие на веб-сайтах контекстную рекламу, баннеры, всплывающие окна и прочие отвлекающие внимание пользователя веб-элементы. При необходимости оба расширения могут быть задействованы для решения прочих задач. И AdBlock, и Adblock Plus умеют противодействовать интернет-компаниями в их слежке за пользователями, могут отключать кнопки соцсетей, а также еще и потенциально рассчитаны на борьбу с сайтами, распространяющими вредоносное ПО.
AdBlock и Adblock Plus – продукты с многомилионной аудиторией пользователей. Их можно установить едва ли не в любой браузер. Первым в свет в 2002 году для браузера Mozilla Firefox вышло расширение AdBlock. Расширение Adblock Plus появилось позднее, в 2004 году. Оно базировалось на программных кодах предшественника AdBlock, но имело отличный интерфейс и организацию. Что касается основного функционала – блокировки рекламы в Интернете, AdBlock и Adblock Plus ничем не отличаются и одинаково справляются со своей главной задачей. Отличаются эти расширения настройкой параметров и интерфейсом – более удобный в случае с Adblock Plus. Но если говорить конкретно о Microsoft Edge, то под этот браузер на данный момент более адаптировано расширение AdBlock. Некоторые функции Adblock Plus – например, опция блокировки рекламных элементов в окошке-меню при клике на значок расширения и в контекстном меню браузера – пока что в Microsoft Edge не работают. Тогда как AdBlock с штатным браузером Windows 10 работает полноценно, точно так же, как и в связке с другими браузерами.
2. Установка AdBlock и Adblock Plus в Microsoft Edge
Установка расширений в Microsoft Edge осуществляется двумя путями. Первый – раздел «Расширения» в главном меню браузера.

На страницу установки расширений Microsoft Edge также можно попасть другим путем – напрямую, выбрав в окне Windows Store раздел «Приложения», а в нем – категорию «Расширения для Microsoft Edge».

Расширения AdBlock и Adblock Plus предлагаются для установки в числе первых. Зайдя на отдельную страничку любого из них, далее жмем кнопку «Установить». А потом – «Запустить».

В окне Microsoft Edge появится боковая панель, на которой будет предложено двумя соответствующими кнопками либо включить расширение AdBlock или Adblock Plus для работы, либо оставить их установленными, но не активными. Жмем «Включить».

3. Управление расширениями
Значки расширений изначально прячутся в главном меню Microsoft Edge. Вытащить их оттуда для постоянного отображения на панели инструментов браузера можно, выбрав в контекстном меню на значке надпись «Показывать рядом с адресной строкой». Другая опция в контекстном меню на значке расширений Microsoft Edge – «Управление» – ведет к опциям, соответственно, для управления тем или иным расширением.

На боковой панели управления расширениями обнаружим, в частности, кнопки их временного отключения, удаления полностью из браузера, а также кнопку доступа к их настройкам.

Кнопка «Параметры» – это универсальный путь доступа к настройкам всех расширений. Но и AdBlock, и Adblock Plus предусматривают собственные ссылки в раздел их настроек. Эти ссылки – «Параметры» для AdBlock и «Настройки» для Adblock Plus – доступны при обычном клике на значок расширения левой клавишей мыши.
4. Настройки AdBlock и Adblock Plus
Настройки расширений AdBlock и Adblock Plus предусматривают, в частности, такие возможности как:
- Отмена предустановленной настройки разрешения отдельной ненавязчивой рекламы;
- Использование так называемых белых фильтров – готовых от разработчиков расширений и формируемых вручную самим пользователем списков сайтов, где разрешена реклама;
- Создание нечто обратного фильтра – перечня сайтов, для которых AdBlock и Adblock Plus отключаются, тогда как для всех остальных сайтов остаются активными.
В разделе настроек AdBlock «Списки фильтров» также можно активировать упомянутые выше дополнительные функции расширения – защиту от слежения, защиту от вредоносных программ, сокрытие социальных кнопок.

Возможность задействования этих же дополнительных функций в Adblock Plus появляется сразу же при установке и включении расширения в специальном окне.
5. Блокировка рекламы и формирование списка разрешенных сайтов в процессе веб-серфинга
Отдельные функции AdBlock и Adblock Plus вынесены в окошко-меню, появляющееся при клике на значок расширений левой клавишей мыши. Тогда как Adblock Plus в этом окошке предусматривает лишь отключение расширения для каждого отдельного сайта, открытого в данный момент, AdBlock может предложить чуть больше функций.

В окошке-меню AdBlock можно временно приостановить работу расширения, вручную заблокировать рекламу, которая не заблокировалась автоматически, отключить полностью работу расширения на отдельной веб-странице или же на сайте целиком.

Все сайты, для которых в отдельном порядке была отключена работа AdBlock и Adblock Plus, автоматически попадают в их списки разрешенных сайтов. Это, кстати, более удобный способ формирования так называемого белого фильтра, нежели волокита с вписыванием доменов в соответствующие формы в настройках расширений.
Отличного Вам дня!
Расширение Adguard AdBlocker служит для отключения всех видов рекламы на веб-страницах, в том числе популярных социальных сетей и сервисов, таких как Facebook, Вконтакте или YouTube. Мини-приложение успешно справляется с блокировкой текстовой, графической, анимированной и видеорекламы, а также нежелательных всплывающих окон. О том, как установить и настроить раcширение для Microsoft Edge, можно прочитать на Win10Pro .
Поможет Adguard AdBlocker и повысить конфиденциальность при серфинге глобальной сети за счёт отключения различных счётчиков и модулей статистики, а также защититься от фишинговых и потенциально опасных веб-сайтов. Опытным пользователям, знакомым с HTML/CSS расширение предоставляет возможность создания собственных правил фильтрации.

В настройках расширения можно включить или отключить фильтрацию отдельных компонентов, добавить доверенные сайты в белый список. Напомним, что наше «Сообщество пользователей Windows 10» существует только на доходы от рекламы (безопасной рекламы, получаемой от крупнейших поставщиков) и мы очень надеемся, что сайт уже включён в ваш белый список.

Распространяется расширение бесплатно, полностью переведено на русский язык. Заметим, что кроме расширений для браузеров, разработчиками Adguard созданы отдельные программы , macOS, Android и iOS, о которых мы возможно ещё расскажем позднее. За подсказку о запуске расширения для Microsoft Edge спасибо — .
Большинство браузеров имеют какие-либо решения для блокировки рекламы, баннеров, и всплывающих окон, popunder и clickunder. Так, в любые браузеры на базе Chromium легко устанавливаются , в том числе и блокировщики рекламы. Но среди подобного блокировщика нет. Меж тем, пользователи в нём.
Настройка блокирования всплывающих окон в Edge
Это делается штатными средствами самого браузера, никаких дополнительных расширений и плагинов не требуется.
На сайте Microsoft есть соответствующая инструкция . Нужно открыть главное меню Edge, выбрать «Дополнительные параметры» и включить блокировку переключателем.
Делается это предельно просто:
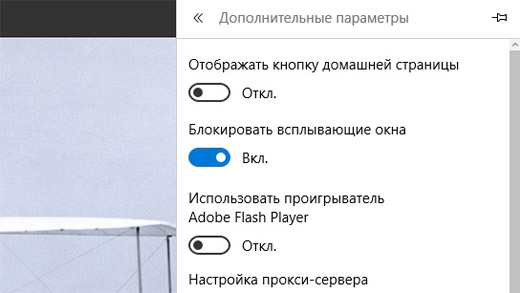
Что такое всплывающие окна?
Adfender блокирует рекламу в любом браузере
К счастью, существует возможность блокировки рекламы сторонними приложениями, которые работают независимо от браузеров. Но используя подобные программы следует быть предельно внимательными, поскольку мошенники часто используют желание пользователя убрать рекламу в своих целях, подсовывая в виде блокеров какой нибудь вредоносный софт. Который не только не блокирует рекламу, а напротив, может показывать рекламу в пользу злоумышленников.
Я рекомендую программу Adfender . Это приложение устанавливается в операционную систему и работает независимо от используемого браузера. Оно блокирует рекламу в Edge в том числе. А также в Chrome, Firefox, Яндекс-браузере и любом другом. Более того, заявлено, что он отлавливает рекламные баннеры не только в браузерах, но и в мессенджерах, таких как Skype.
Программа имеет объем около 5 Мб и устанавливется в несколько кликов, не требуя настройки.

Всё просто запускается и работает.

Вот так выглядит основное окно Adfender. Интерфейс с большим количеством настроек и функций, но всё работает по-умолчанию.

Адфендер блокирует также и тизеры, попандер и кликандер. Программа имеет два режима работы — платный и free. После установки запускается и работает в Pro (платном) в течение пробного(триального) периода. Платная версия стоит около $20 на год. Однако её спокойно можно использовать в бесплатном режиме по окончании триала.
Cообщить об ошибке
Битая ссылка на скачивание Файл не соответствует описанию Прочее
Пользователям Windows 10 стал доступен совершенно новый браузер – Edge. Подобный веб-навигатор невозможно загрузить на другую операционную систему, так как он не является отдельным приложением. Веб-навигатор является неотъемлемой частью ОС.

К сожалению, какой бы браузер ни использовался пользователем, на веб-сайтах будет встречаться реклама. Чтобы избавиться от нее, рекомендуется воспользоваться расширением adblock, разработанным для . Дополнение позволит избавиться от назойливой рекламы, а также увеличить скорость загрузки контента.
Основные возможности дополнения
- Блокировка рекламы;
- Настройка исключений;
- Возможность сокрытия элементов, которые невозможно заблокировать;
- Настройка фильтров;
- Возможность блокировки элементов на конкретном ресурсе;
- Блокировка фоновых изображений.
Преимущества
Расширение adblock устанавливаемое на браузер Edge имеет преимущества, которые следует отметить. В первую очередь важно заметить, что среди разнообразия блокировщиков, Адблок распространяется совершенно бесплатно. К тому же установка не требует особых навыков в области IT-технологий. Нужно всего лишь кликнуть по кнопке для установки.
Недостатки
Расширение иногда блокирует не всю рекламу. Чтобы справиться с проблемой, нужно будет тщательным образом разобраться с настройкой фильтров. Для новичков это непросто. Если неправильно настроить плагин, могут возникнуть проблемы в отображении некоторых элементов веб-сайта. В остальном, недостатков у расширения не замечено.
Как установить и настроить блокировщик
Скачать adblock plus для интернет-обозревателя edge можно с магазина Microsoft. Пользователю следует войти в меню. Чтобы это сделать нужно кликнуть по картинке с тремя точками. Когда меню раскроется пользователю нужно будет кликнуть по пункту: «Расширения».

После этого откроется страница с установленными дополнениями. Чтобы скачать adblock необходимо посетить Windows Store. Для этого рекомендуется перейти по ссылке «Получить расширения из магазина».

На следующем шаге откроется главная страница магазина Майкрософт. Расширение adblock будет отображено на первой странице.

Многие пользователи интересуются, как установить расширение в Edge. Требуется нажать на изображение плагина, после чего откроется страница с описанием продукта. Для установки adblock plus для браузера Microsoft Edge необходимо кликнуть по кнопке «Установить».

Когда расширение будет интегрировано в браузер, у пользователей появится возможность его настроить. Рекомендуется кликнуть по значку плагина, а затем выбрать «Настройки».

Многие уже познакомились с такой разработкой, как Microsoft Edge. Всплывающая реклама, впрочем, беспокоит и в новом браузере. Но от неё при желании легко избавиться. Достаточно следовать нескольким простым рекомендациям.
Решения для блокировки всплывающих окон присутствуют у большинства браузеров.
Для этого можно использовать стандартные инструменты, доступные каждому пользователю. Вне зависимости от уровня владения компьютером.
Как убрать вообще всю рекламу из браузера?
Достаточно воспользоваться несколькими расширениями для программы с поддержкой функции блокировки. Adguard – одна из наиболее популярных программ в этой сфере. Что именно она даёт пользователям?
Программа может не просто блокировать рекламу. Но и организовать защиту от сайтов-мошенников и дополнительных средств, которые используют для слежки. Возможно настроить отдельно функцию родительского контроля. Есть две версии этого приложения, которые легко скачать, пользуясь официальным сайтом.

Блокировка рекламных сообщений полезна ещё и тем, что на них уходит дополнительный трафик. Если сообщения закрыть, скорость интернета может возрастать. Останется больше скорости для просмотра той информации, которая действительно имеет значение.
Что делать, если браузер открывается с рекламой вначале?
Обычно это означает наличие вредоносного программного обеспечения на компьютере. Следующая пошаговая инструкция поможет убирать любые назойливые сообщения.
- Антивирусные приложения станут незаменимыми помощниками. Достаточно выбрать сервис, который будет самым удобным для пользователя.
- В настройках Microsoft Edge можно проверить расширения, которые были установлены. Рекомендуется удалять всё, что вызывает подозрения.
- Настройки главной страницы тоже можно поменять. Чтобы вручную указать сайт, представляющий интерес.
- Отдельная проверка проводится для инструментов в панели автозапуска. Следует удалить Microsoft Edge и адрес ru.
- Свойство ярлыка тоже надо проверить. После символов.exe там не должно быть ничего. Иначе рекламу будут предлагать любые страницы.
Доступны ли другие решения?
Можно избавиться от проблемы, не привлекая дополнительные приспособления. Достаточно открыть главное меню, выбрать подпункт с дополнительными параметрами. И перевести переключатель в нужную позицию для того, чтобы отключать вообще все всплывающие окна. Не важно, какая информация на них появляется.
Это приложение легко установить в операционную систему. После чего оно продолжает работать вне зависимости от браузера и его характеристик. Блокировать рекламу в Edge можно без проблем. Производители сообщают, что ненужные сообщения эта программа отлавливает даже в приложениях вроде Skype.
Достаточно скачать, запустить и установить Adfender. Все функции доступны по умолчанию, хотя пользователь может настроить работу так, как ему необходимо.
Есть ещё приложение Adblock, выполняющее примерно те же функции. После загрузки расширение устанавливается буквально в два клика. И можно будет забыть о любых ненужных окнах. При этом подобные приложения исключают рекламу не только из браузеров, но вообще из любых работающих инструментов.
Приложения скачиваются как архив, потом их распаковывают в любое удобное место. Для настроек самого браузера и включения расширений достаточно выбрать меню с настройками. Оно открывается при нажатии на значок с тремя маленькими точками. После этого всплывает интерфейс, с которым за пару минут легко разберётся даже начинающий пользователь.


